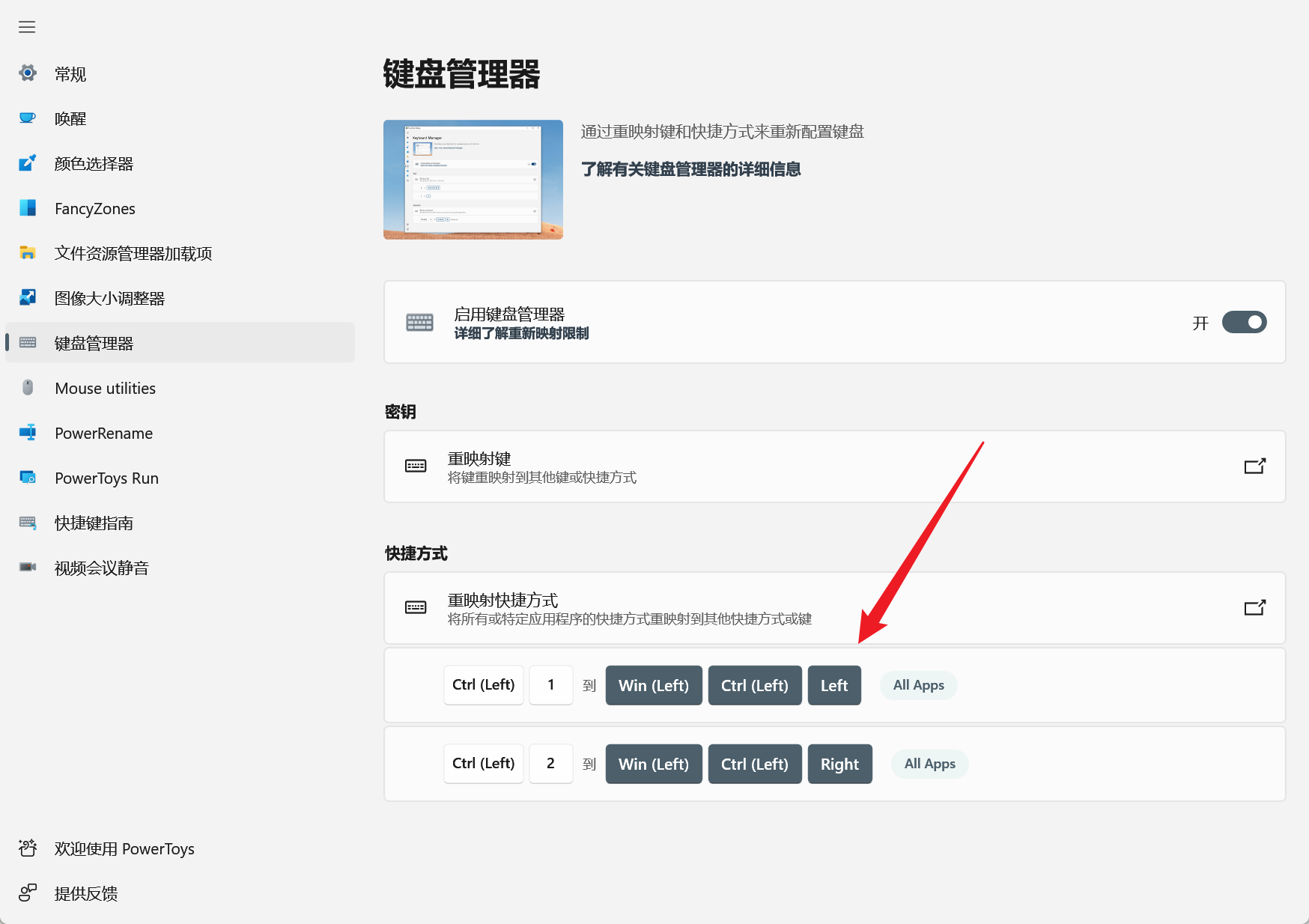基于 WSL 的开发环境搭建
WSL 实际上分为 WSL1 和 WSL2 两个大版本,目前微软主推 WSL2。文中的 WSL 均指 WSL2。
WSL,What & Why?
- 全名 Windows Subsystem for Linux,指 Windows 下的 Linux 子系统。可以秒级启动,比起虚拟机占用资源更少,更加流畅
- 你可以直接用 localhost 访问 Linux 子系统的网络
- 剪切板互通,甚至文件互通
- 你可以直接使用 VSCode 或 WebStorm 等开发工具打开和开发 WSL 中的项目
安装 WSL
🔗 官方文档:安装 WSL | Microsoft Docs
右键点击开始菜单,以管理员身份打开一个 PowerShell 终端,输入:
wsl --install
安装完毕后重启电脑即可。这条命令会默认安装 Ubuntu 20.04 LTS 发行版。你也可以去 Microsoft Store 下载其他发行版。
重启电脑后,开始菜单就会多出一个 Ubuntu 的图标,点击打开,会让你输入 WSL 的初始用户名和密码,填写后就安装完毕了。
WSL 换源
sudo cp /etc/apt/sources.list /etc/apt/sources.list.bak
sudo vim /etc/apt/sources.list
阿里源:
deb http://mirrors.aliyun.com/ubuntu/ focal main restricted universe multiverse
deb-src http://mirrors.aliyun.com/ubuntu/ focal main restricted universe multiverse
deb http://mirrors.aliyun.com/ubuntu/ focal-security main restricted universe multiverse
deb-src http://mirrors.aliyun.com/ubuntu/ focal-security main restricted universe multiverse
deb http://mirrors.aliyun.com/ubuntu/ focal-updates main restricted universe multiverse
deb-src http://mirrors.aliyun.com/ubuntu/ focal-updates main restricted universe multiverse
deb http://mirrors.aliyun.com/ubuntu/ focal-backports main restricted universe multiverse
deb-src http://mirrors.aliyun.com/ubuntu/ focal-backports main restricted universe multiverse
deb http://mirrors.aliyun.com/ubuntu/ focal-proposed main restricted universe multiverse
deb-src http://mirrors.aliyun.com/ubuntu/ focal-proposed main restricted universe multiverse
更新软件包:
sudo apt update
sudo apt upgrade
WSL 走宿主机代理
首先,在 Clash for Windows 中打开 Allow Lan。接着,我们需要在 Windows 安全中心的防火墙中设置 Clash 允许通过防火墙。
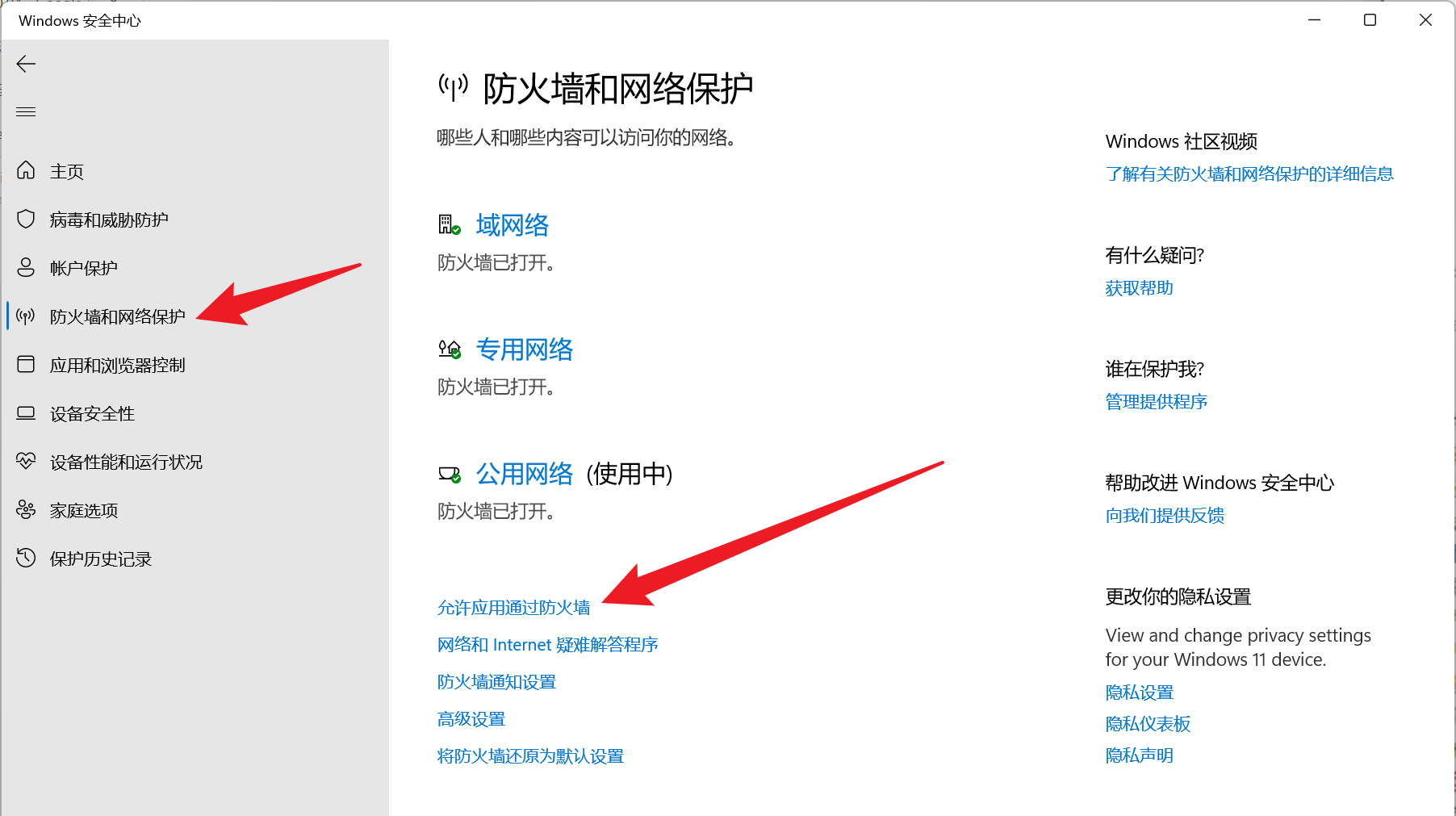
在 WSL 内添加一个脚本:
#!/bin/sh
# https://zinglix.xyz/2020/04/18/wsl2-proxy/
hostip=$(cat /etc/resolv.conf | grep nameserver | awk '{ print $2 }')
wslip=$(hostname -I | awk '{print $1}')
port=7890
PROXY_HTTP="http://${hostip}:${port}"
set_proxy() {
export http_proxy="${PROXY_HTTP}"
export HTTP_PROXY="${PROXY_HTTP}"
export https_proxy="${PROXY_HTTP}"
export HTTPS_proxy="${PROXY_HTTP}"
}
unset_proxy() {
unset http_proxy
unset HTTP_PROXY
unset https_proxy
unset HTTPS_PROXY
}
test_setting() {
echo "Host ip:" ${hostip}
echo "WSL ip:" ${wslip}
echo "Current proxy:" $https_proxy
}
if [ "$1" = "set" ]; then
set_proxy
elif [ "$1" = "unset" ]; then
unset_proxy
elif [ "$1" = "test" ]; then
test_setting
else
echo "Unsupported arguments."
fi
在 .zshrc 中添加 alias:
alias myip="curl myip.ipip.net"
alias proxy="source $HOME/Library/proxy.sh set"
alias unproxy="source $HOME/Library/proxy.sh unset"
alias proxytest="source $HOME/Library/proxy.sh test"
这样一来,我们只需要在终端中执行 proxy 即可让 WSL 走宿主机代理,执行 unproxy 即可取消。
也可以在 .zshrc 中设置进入终端自动代理:
source $HOME/Library/proxy.sh set
安装 Docker
去 Docker 官网下载 Docker Desktop 并安装。
Docker Desktop 会自动检测系统是否存在 WSL,如果存在则会以 WSL 作为 Docker Based Engine。
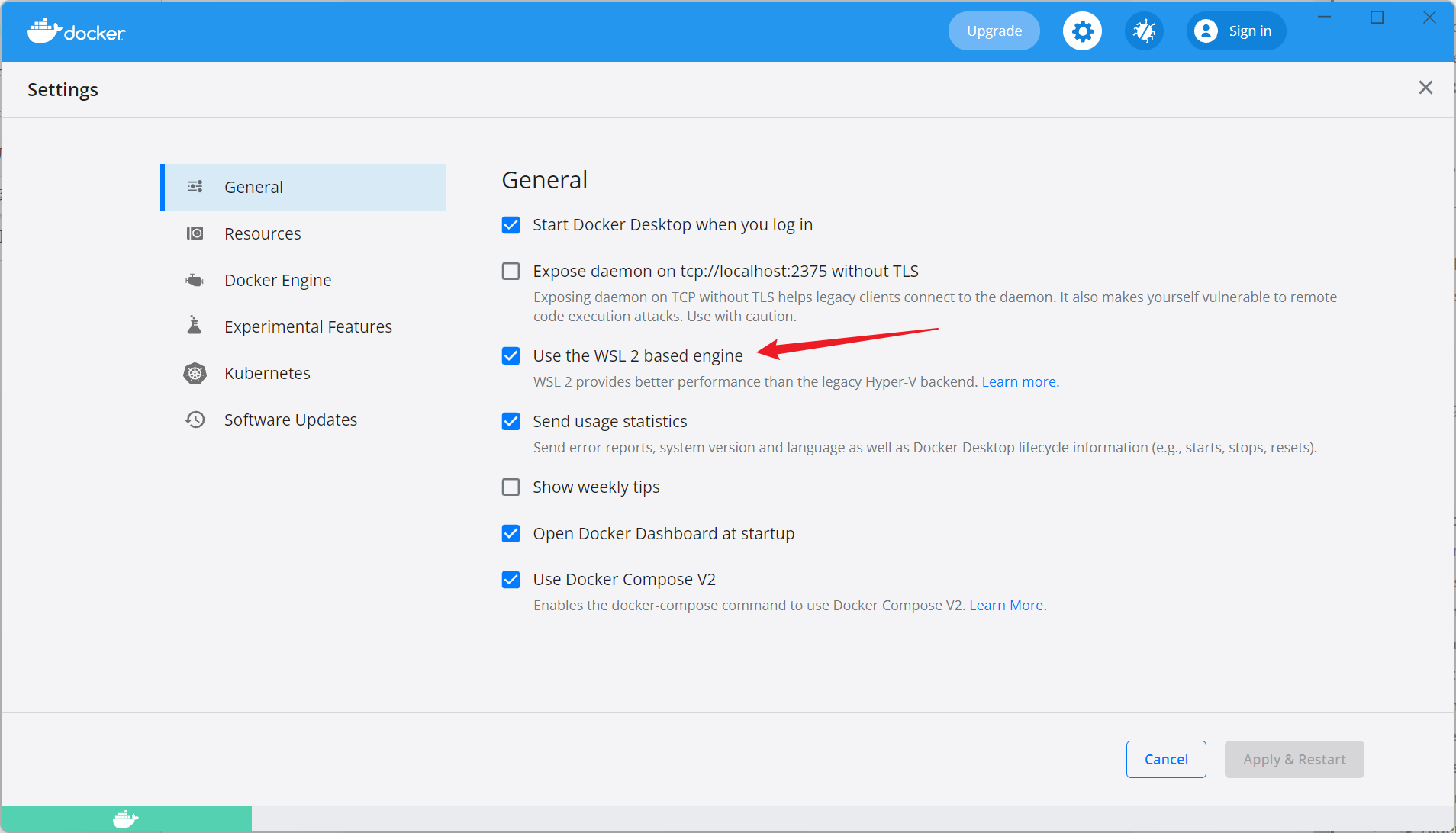
如果需要换源,则打开 Docker Desktop → 设置 → Docker Engine,在 JSON 中添加以下内容:
{
// ...
"registry-mirrors": [
"http://ovfftd6p.mirror.aliyuncs.com",
"http://registry.docker-cn.com",
"http://docker.mirrors.ustc.edu.cn",
"http://hub-mirror.c.163.com"
]
}
接着你就可以在 WSL 中正常使用 Docker,并且使用宿主机直接通过 localhost 访问各种 Docker 服务了。
安装 VSCODE 远程开发套件
打开 VSCode,搜索并安装插件 Remote Development**。**点击窗口左下角的图标,即可进入 WSL 等远程环境进行开发。
注意:WSL2 读写宿主机文件的性能很差,因此不要把项目放在 /mnt/c/XXX 这样的挂载目录下,而是应该放在 WSL2 的 ~ 目录下。
在 WSL 中安装前端开发环境
推荐使用 nvm 管理 Node 环境。
curl -o- https://raw.githubusercontent.com/nvm-sh/nvm/v0.39.0/install.sh | bash
nvm install node
NPM,Yarn,及换源:
npm i -g yarn
npm config set registry https://registry.npmmirror.com
yarn config set registry https://registry.npmmirror.com
Windows Terminal 及配置
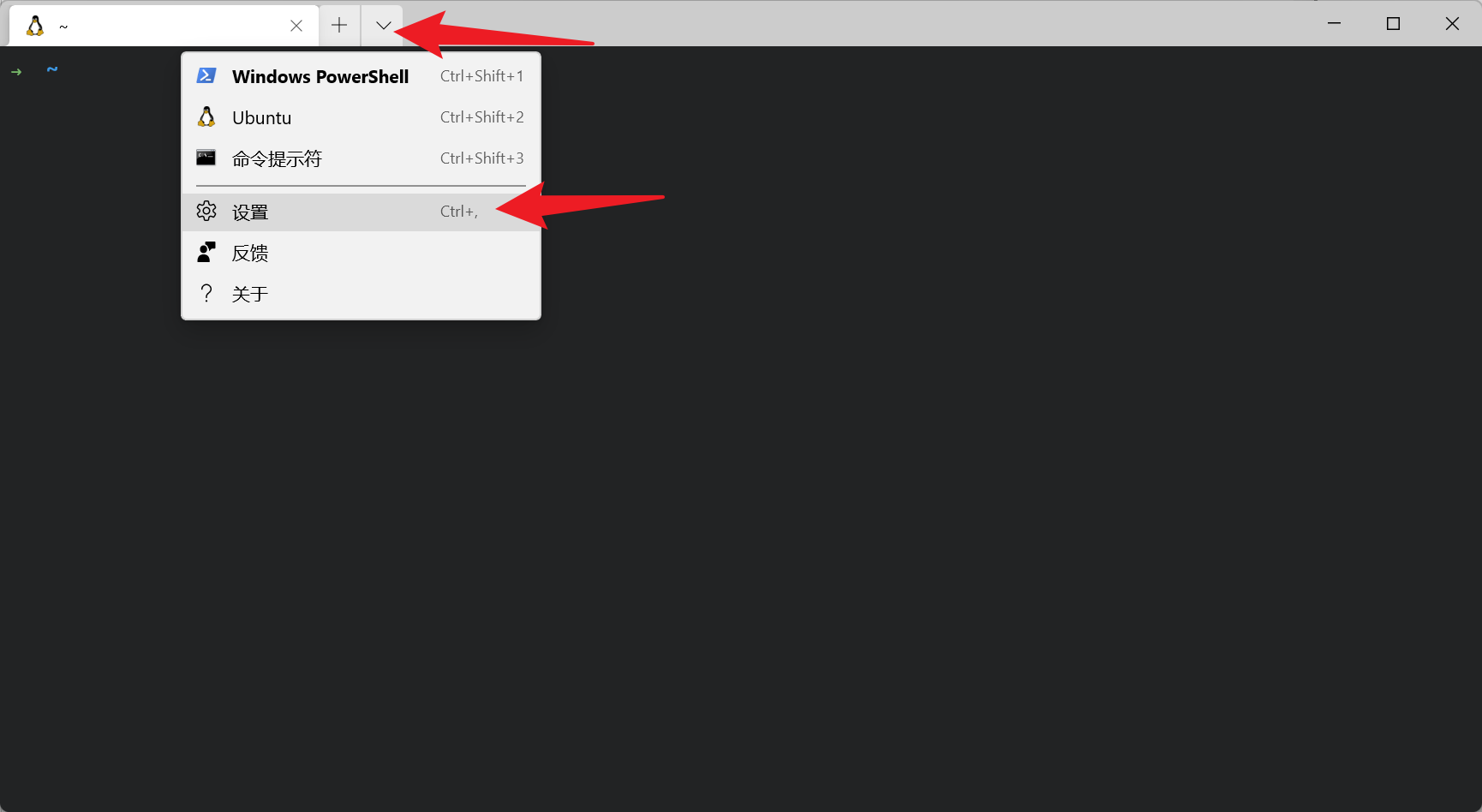
打开 Windows Terminal 的设置,与 VSCode 一样也是基于 JSON 格式的。
-
profiles.list可以添加不同的终端 Profile,每个 Profile 都要有一个唯一的 guid -
可以在
defaultProfile中修改 guid 设置默认的 profile -
在
schemes中可以添加不同的主题配置,你可以在 Windows Terminal Themes 中找到千奇百怪的配色。添加配置后,可以在不同的 Profile 中添加colorScheme字段设置主题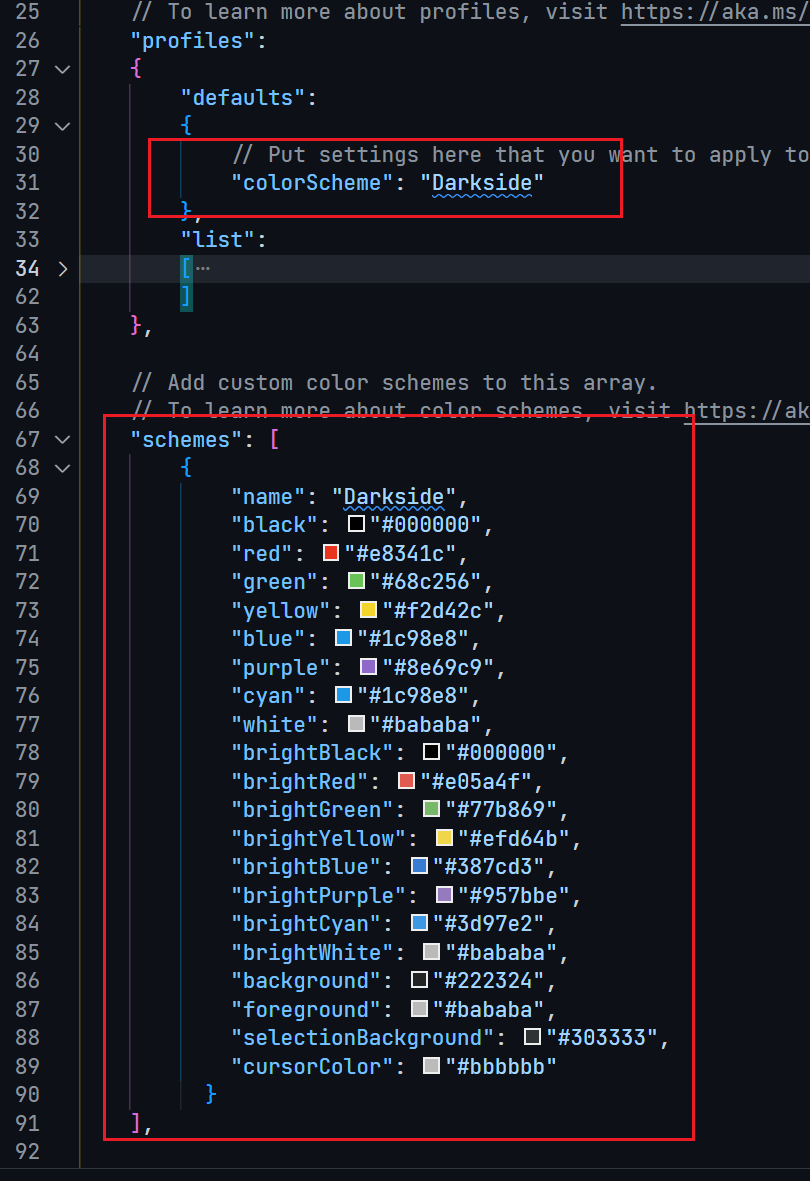
WSLG (Preview)
WSLG 旨在让你在 Windows 系统中直接运行 Linux 子系统下的 GUI 应用,除此之外,你还可以借助这项技术让 Linux 系统直接访问 GPU 实现机器学习等功能。虽然这项技术还处于 Preview 阶段,且仅支持 Windows 11,但个人感觉完成度已经很不错了。
以 Linux 经典的文本编辑软件 gedit 为例:
sudo apt install -y gedit
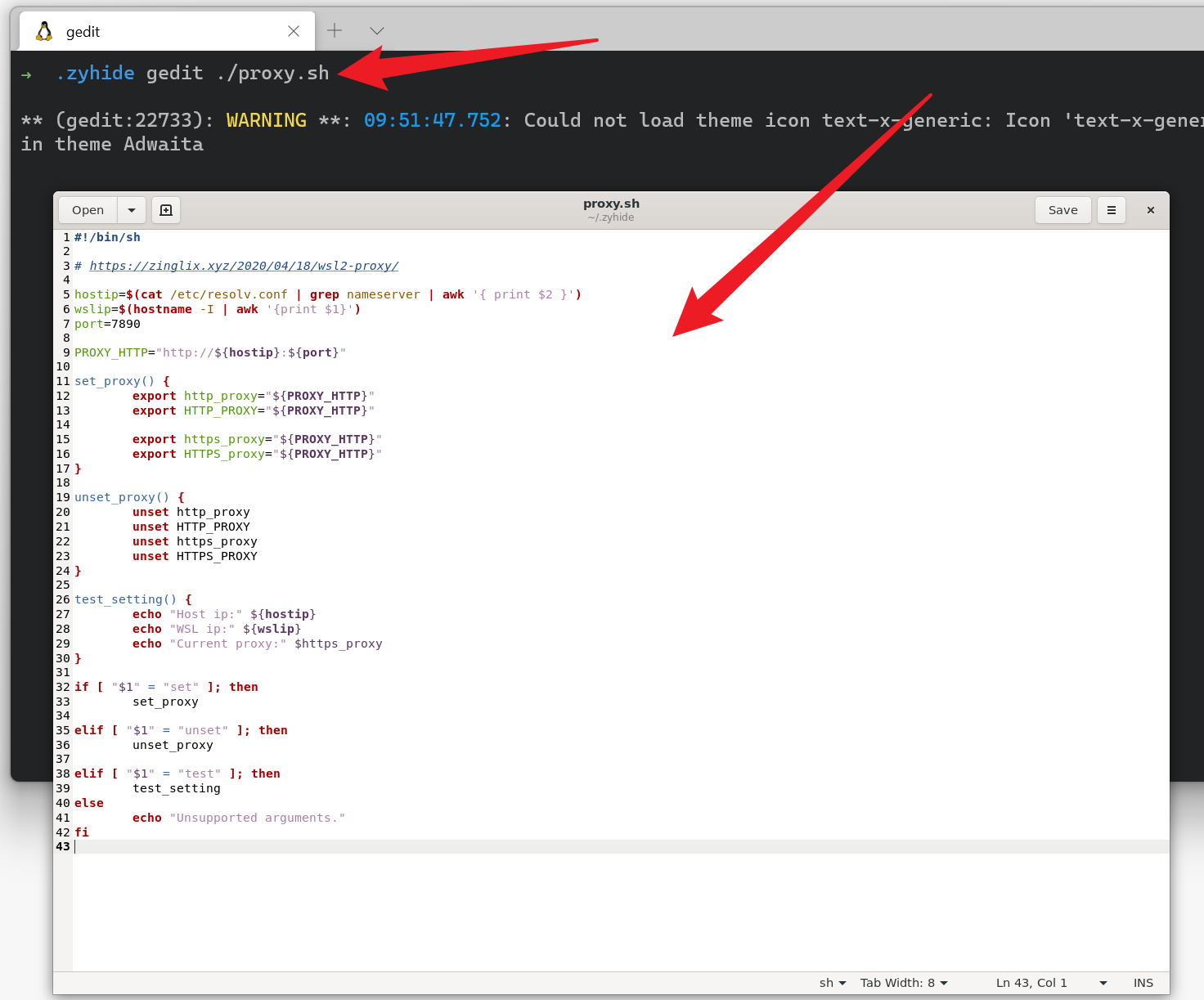
微信开发者工具
很不幸的是,前端技术栈过于花哨,很难像后端一样把所有的开发工作全部用 WSL 包揽。
以 Pick Pick 小程序为例,在开发时需要实时启动一个 Gulp 构建任务,而微信开发者工具无法直接打开 WSL 中的项目,因此我们不得不在本机再搭建一套前端环境。
其实在 Windows 下做开发,根本就没有所谓的”完美体验“,WSL 的出现也仅仅是解决了一部分痛点。技术从来都是解决多少问题就会带来多少新问题,我们目前只能遵循一个原则:能用 WSL 解决的,最好都用 WSL 解决,实在解决不了的,再上宿主机。
宿主机下的开发环境也许我们并不常用,因此我推荐尽可能使用 Portal 软件。
使用技巧
你真的需要杀毒软件吗?
Windows 早已自带 Defender 杀毒软件,使用得当的情况下实在没有必要安装第三方杀软。
你真的需要 D 盘吗?
可以尝试把 Windows 当成 Unix 系统来使用,只需要一个 C 盘即可。
你真的需要使用盗版软件吗?
很多软件都会有开源和免费版本的平替。支持正版和开源软件,从我做起。
善用多桌面
Windows 10 就已经支持多桌面了,你可以在不同的桌面放置不同应用,达到多工作区的目的。比如我习惯把杂七杂八的生活娱乐软件都放在第一屏,而第二屏只放开发相关的窗口。
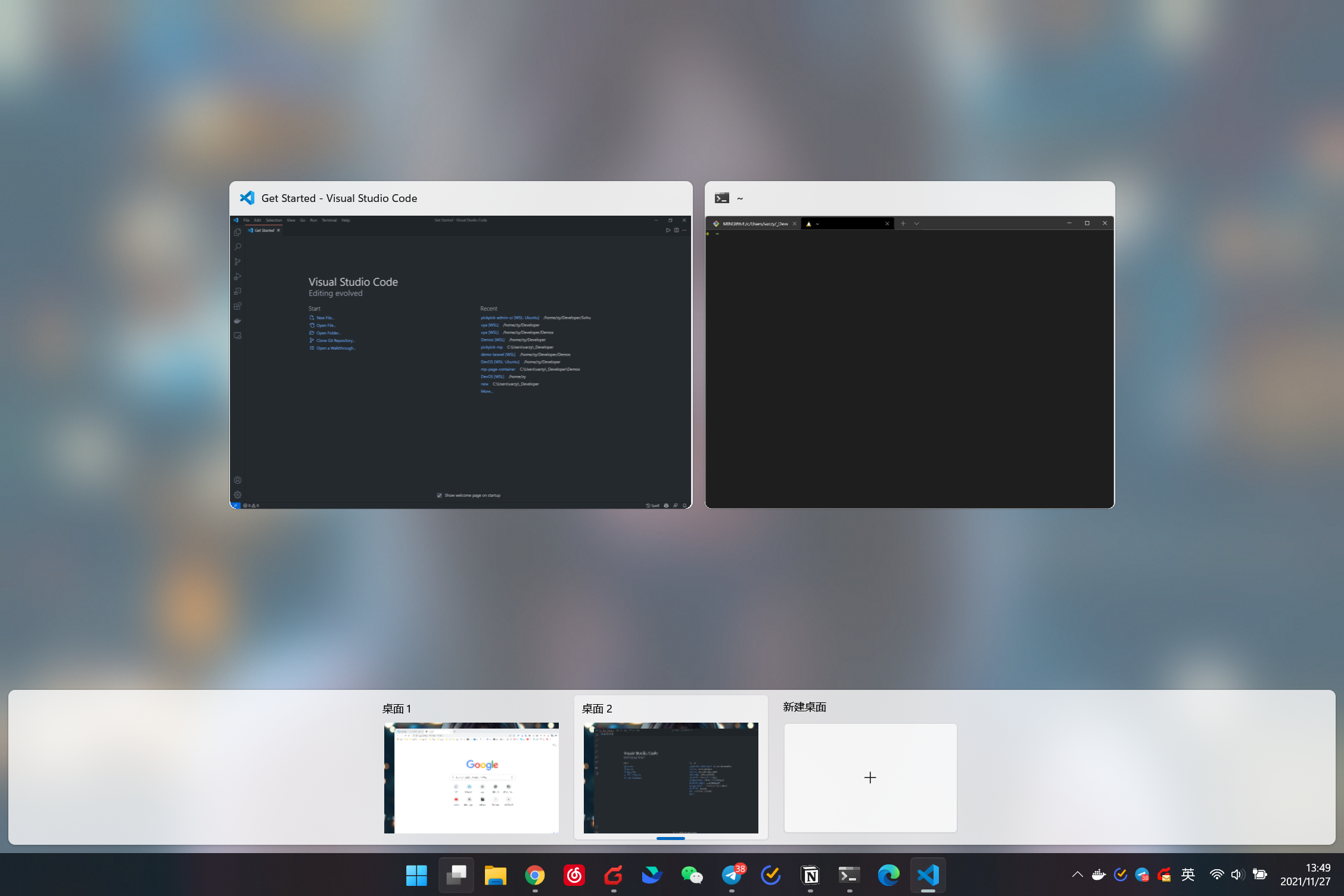
PowerToys
PowerToys 是微软官方出品的工具集,有一大堆非常好用的小工具,比如自动取色、修改快捷键等功能。
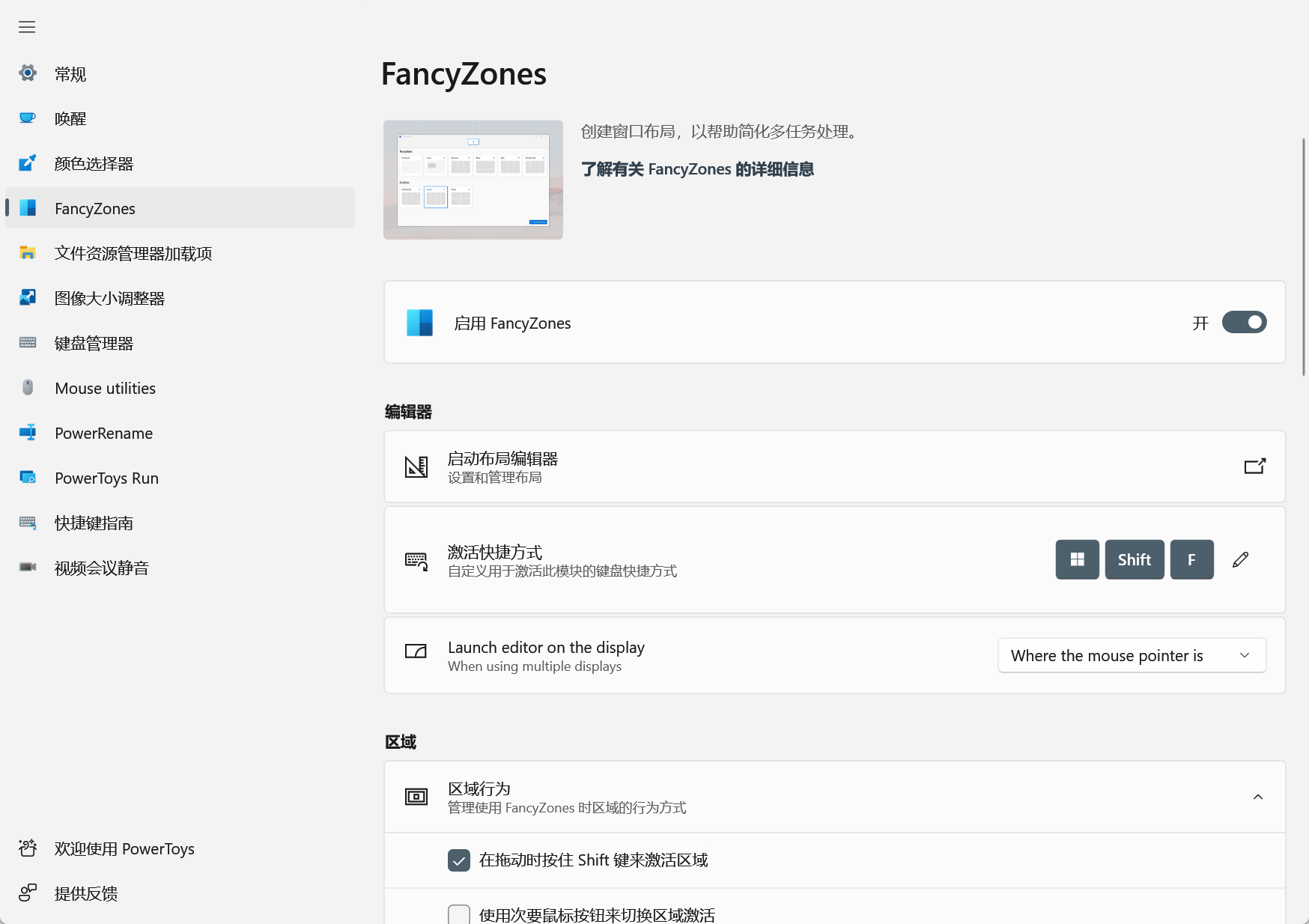
而我主要想介绍其中的 FancyZones 和快捷键修改这两个功能。
FancyZones 可以实现类似 Mac 上快速分屏软件 Magnet 的效果。比如我习惯在编程时把桌面分为两大块,左边放浏览器,右边放代码编辑器,各占五分之四左右的面积。这样我既可以获得足够大的使用面积,又可以只使用一次鼠标点击就在两个窗口间切换。
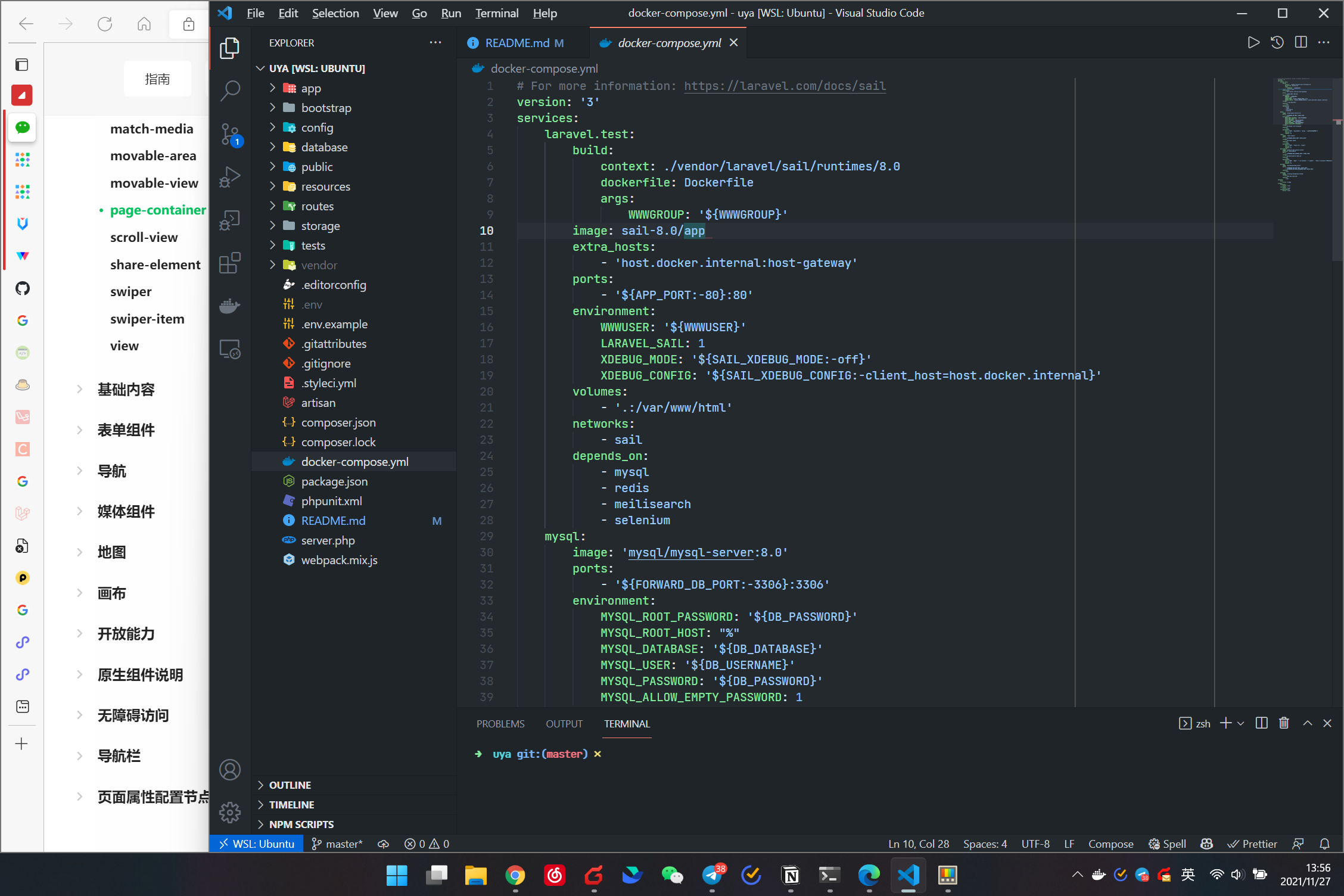
而快捷键切换功能呢,我其实也就自定义了两个快捷键。在 MacOS 下,我最喜欢的快捷键应该就是 ctrl + 1, 2, 3,它可以让我只用左右就快速切换不同的虚拟桌面。反观 Windows 这边,你需要同时按下 win + ctrl + 方向键左右才能实现虚拟桌面的切换,需要同时动用两只手,非常费劲。因此我把 win + ctrl + ⬅ 映射为了 ctrl + 1,把 win + ctrl + ➡ 映射为了 ctrl + 2,鉴于我平时在 Windows 上只会使用两个虚拟桌面,因此这样就可以模拟 Mac 下的虚拟桌面切换体验了。